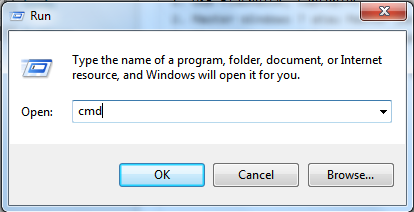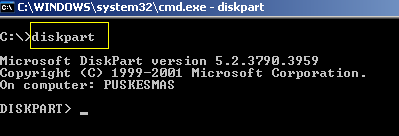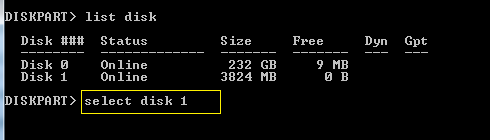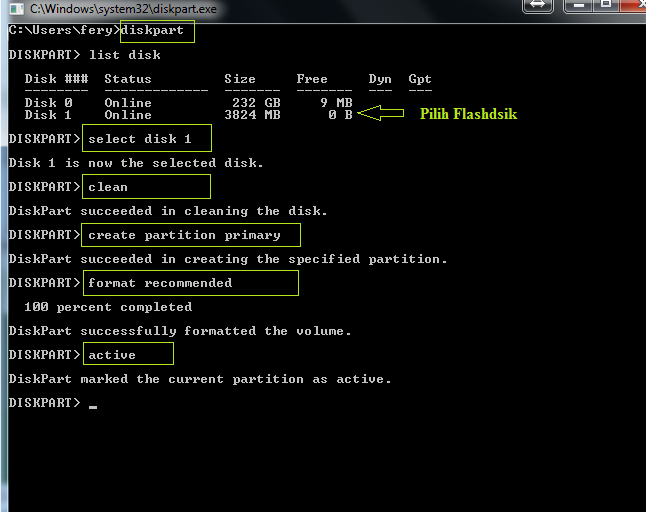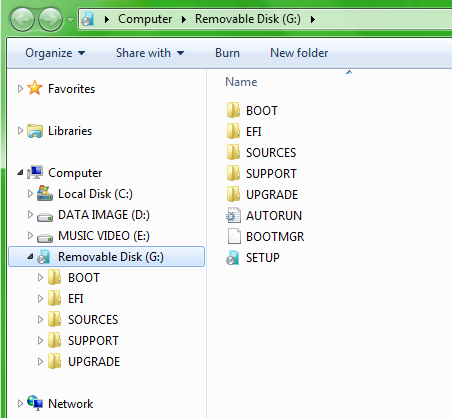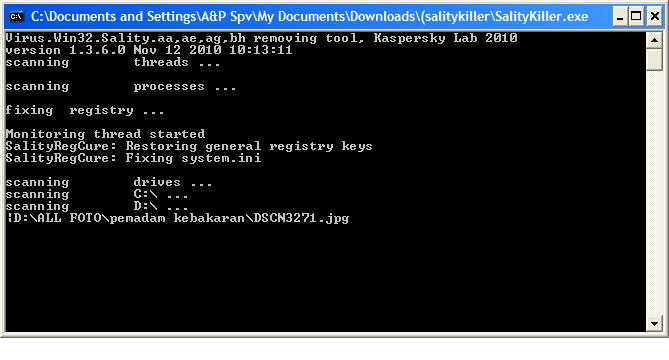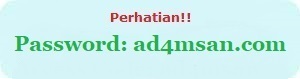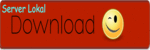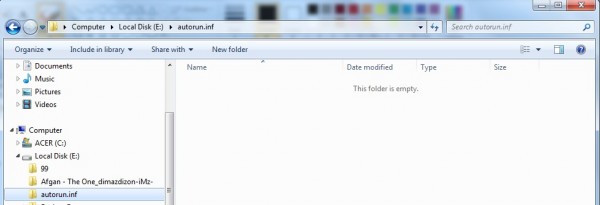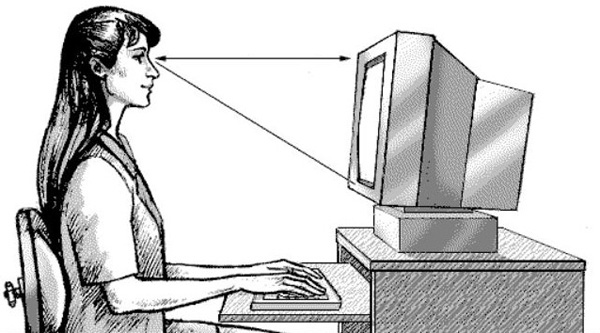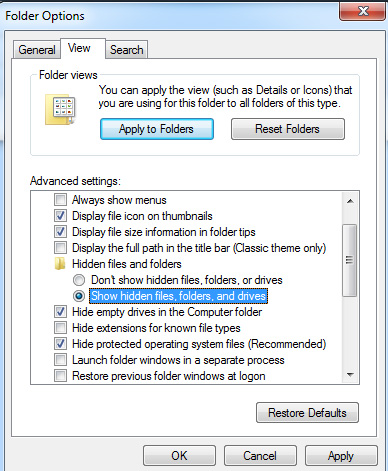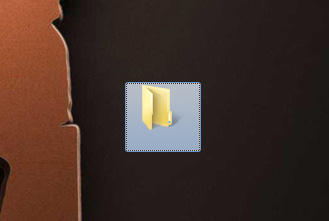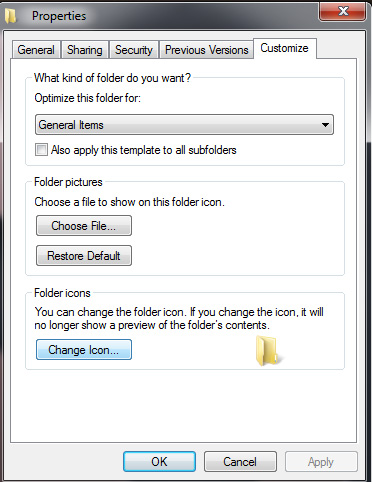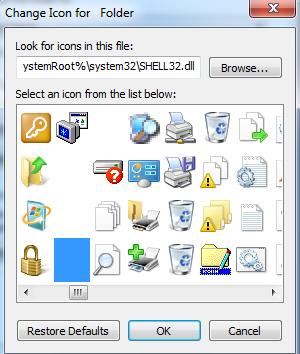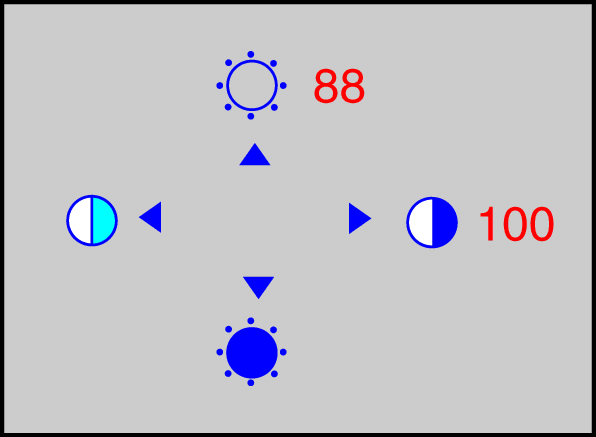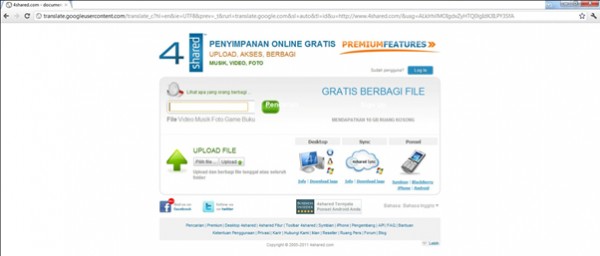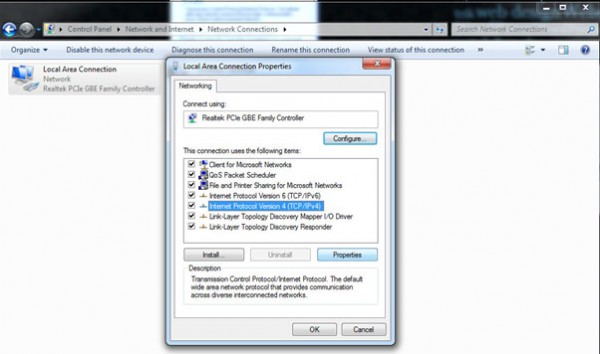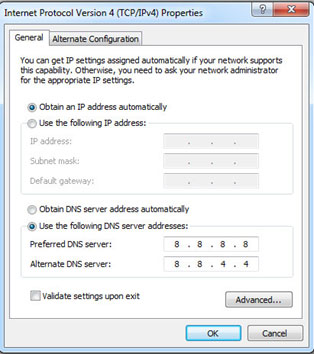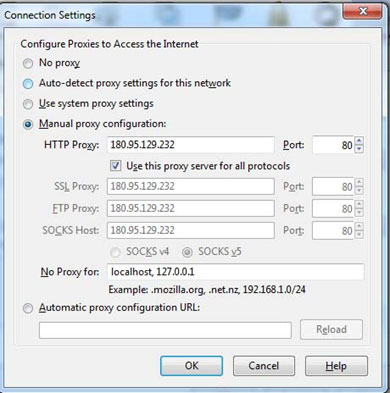Ingin Browse cepat di windows? Ingat
perintah ini. Ini benar-benar akan menghemat banyak waktu Anda. Ada
banyak perintah yang mungkin belum pernah anda lihat atau tidak tahu.
Ada sifat tertentu dari windows yang anda tidak tahu ada di system.
readmore »»
Dibawah ini terdapat 112 perintah yang
dapat dijalankan pada aplikasi Run, dimana di sebelah kiri adalah
fungsi aplikasi, dan disebelah kanan adalah fungsi perintah yang dapat
anda jalankan dengan mengklik Start, Run, lalu ketik perintah kemudian
klik Ok.
- Accessibility Controls ==>Perintah==>access.cpl
- Add Hardware Wizard ==>Perintah==> hdwwiz.cpl
- Add/Remove Programs =>Perintah==> appwiz.cpl
- Administrative Tools =>Perintah=> control admintools
- Automatic Updates==>Perintah==>wuaucpl.cpl
- Bluetooth Transfer Wizard==>Perintah==>fsquirt
- Calculator==>Perintah==>calc
- Certificate Manager==>Perintah==>certmgr.msc
- Character Map==>Perintah==>charmap
- Check Disk Utility==>Perintah==>chkdsk
- Clipboard Viewer==>Perintah==>clipbrd
- Command Prompt==>Perintah==>cmd
- Component Services==>Perintah==>dcomcnfg
- Computer Management==>Perintah==>compmgmt.msc
- Date/Time Properties==>Perintah==>timedate.cpl
- DDE Share==>Perintah==>ddeshare
- Device Manager==>Perintah==>devmgmt.msc
- Direct X Control Panel (If Installed)*==>Perintah==>directx.cpl
- Direct X Troubleshooter==>Perintah==>dxdiag
- Disk Cleanup Utility==>Perintah==>cleanmgr
- Disk Defragment==>Perintah==>dfrg.msc
- Disk Management==>Perintah==>diskmgmt.msc
- Disk Partition Manager==>Perintah==>diskpart
- Display Properties==>Perintah==>control desktop
- Display Properties==>Perintah==>desk.cpl
- Display Properties (w/Appearance Tab Preselected)==>Perintah==>control color
- Dr. Watson System Troubleshooting Utility==>Perintah==>drwtsn32
- Driver Verifier Utility==>Perintah==>verifier
- Event Viewer==>Perintah==>eventvwr.msc
- File Signature Verification Tool==>Perintah==>sigverif
- Findfast==>Perintah==>findfast.cpl
- Folders Properties==>Perintah==>control folders
- Fonts==>Perintah==>control fonts
- Fonts Folder==>Perintah==>fonts
- Free Cell Card Game==>Perintah==>freecell
- Game Controllers==>Perintah==>joy.cpl
- Group Policy Editor (XP Prof)==>Perintah==>gpedit.msc
- Hearts Card Game==>Perintah==>mshearts
- Iexpress Wizard==>Perintah==>iexpress
- Indexing Service==>Perintah==>ciadv.msc
- Internet Properties==>Perintah==>inetcpl.cpl
- IP Configuration (Menampilkan konfigurask koneksi)==>Perintah==>ipconfig /all
- IP Configuration (Menampilkan konentens DNS Cache)==>Perintah==>ipconfig /displaydns
- IP Configuration (Mendelete DNS konten Cache)==>Perintah==>ipconfig /flushdns
- IP Configuration (Pelepasan Semua Koneksi)==>Perintah==>ipconfig /release
- IP Configuration (Memperbaharui Semua Koneksi)==>Perintah==>ipconfig /renew
- IP Configuration (Refreshes DHCP & Re-Registers DNS)==>Perintah==>ipconfig /registerdns
- IP Configuration (Menampilkan DHCP Class ID)==>Perintah==>ipconfig /showclassid
- IP Configuration (Memodifikasi DHCP Class ID)==>Perintah==>ipconfig /setclassid
- Java Control Panel (Jika diinstall)==>Perintah==>jpicpl32.cpl
- Java Control Panel (Jika diinstall)==>Perintah==>javaws
- Keyboard Properties==>Perintah==>control keyboard
- Local Security Settings==>Perintah==>secpol.msc
- Local Users and Groups==>Perintah==>lusrmgr.msc
- Logs You Out Of Windows==>Perintah==>logoff
- Microsoft Chat==>Perintah==>winchat
- Minesweeper Game==>Perintah==>winmine
- Mouse Properties==>Perintah==>control mouse
- Mouse Properties==>Perintah==>main.cpl
- Network Connections==>Perintah==>control netconnections
- Network Connections==>Perintah==>ncpa.cpl
- Network Setup Wizard==>Perintah==>netsetup.cpl
- Notepad==>Perintah==>notepad
- Nview Desktop Manager (If Installed)==>Perintah==>nvtuicpl.cpl
- Object Packager==>Perintah==>packager
- ODBC Data Source Administrator==>Perintah==>odbccp32.cpl
- On Screen Keyboard==>Perintah==>osk
- Opens AC3 Filter (If Installed)==>Perintah==>ac3filter.cpl
- Password Properties==>Perintah==>password.cpl
- Performance Monitor==>Perintah==>perfmon
- Phone and Modem Options==>Perintah==>telephon.cpl
- Power Configuration==>Perintah==>powercfg.cpl
- Printers and Faxes==>Perintah==>control printers
- Printers Folder==>Perintah==>printers
- Private Character Editor==>Perintah==>eudcedit
- Quicktime (If Installed)==>Perintah==>QuickTime.cpl
- Regional Settings==>Perintah==>intl.cpl
- Registry Editor==>Perintah==>regedit
- Registry Editor==>Perintah==>regedit32
- Remote Desktop==>Perintah==>mstsc
- Removable Storage==>Perintah==>ntmsmgr.msc
- Removable Storage Operator Requests==>Perintah==>ntmsoprq.msc
- Resultant Set of Policy (XP Prof)==>Perintah==>rsop.msc
- Scanners and Cameras==>Perintah==>sticpl.cpl
- Scheduled Tasks==>Perintah==>control schedtasks
- Security Center==>Perintah==>wscui.cpl
- Services==>Perintah==>services.msc
- Shared Folders==>Perintah==>fsmgmt.msc
- Shuts Down Windows==>Perintah==>shutdown
- Sounds and Audio==>Perintah==>mmsys.cpl
- Spider Solitare Card Game==>Perintah==>spider
- SQL Client Configuration==>Perintah==>cliconfg
- System Configuration Editor==>Perintah==>sysedit
- System Configuration Utility==>Perintah==>msconfig
- System File Checker Utility (Segera scan)=>Perintah=>sfc /scannow
- System File Checker Utility (Pindai Sekali Pada Boot Berikutnya) =>Perintah=>sfc /scanonce
- System File Checker Utility (Scan seluruh Boot)=>Perintah=>sfc /scanboot
- System File Checker Utility (Kembali ke setting Default)=>Perintah=>sfc /revert
- System File Checker Utility (Purge File Cache)==>Perintah==>sfc /purgecache
- System File Checker Utility (Set Cache Size untuk ukuran x)==>Perintah==>sfc /cachesize=x
- System Properties==>Perintah==>sysdm.cpl
- Task Manager==>Perintah==>taskmgr
- Telnet Client==>Perintah==>telnet
- User Account Management==>Perintah==>nusrmgr.cpl
- Utility Manager==>Perintah==>utilman
- Windows Firewall==>Perintah==>firewall.cpl
- Windows Magnifier==>Perintah==>magnify
- Windows Management Infrastructure==>Perintah==>wmimgmt.msc
- Windows System Security Tool==>Perintah==>syskey
- Windows Update Launches==>Perintah==>wupdmgr
- Windows XP Tour Wizard==>Perintah==>tourstart
- Wordpad==>Perintah==>write
 Sobat ingin menginstal windows 8 tanpa product key? Seperti yang kita
tahu untuk menginstal windows 8 terdiri dari 2 tahap yaitu harus
memasukkan key untuk instalasi dan key untuk aktivasi. Walapun key untuk
instalasi dapat kita cari dan mudah didapatkan tapi bagaimana apabila
kita lupa key tersebut atau hilang. Ada cara yang mudah untuk dapat
menginstal windows 8 tanpa harus memasukkan key untuk instalasi. mau
tahu caranya sob?
Sobat ingin menginstal windows 8 tanpa product key? Seperti yang kita
tahu untuk menginstal windows 8 terdiri dari 2 tahap yaitu harus
memasukkan key untuk instalasi dan key untuk aktivasi. Walapun key untuk
instalasi dapat kita cari dan mudah didapatkan tapi bagaimana apabila
kita lupa key tersebut atau hilang. Ada cara yang mudah untuk dapat
menginstal windows 8 tanpa harus memasukkan key untuk instalasi. mau
tahu caranya sob?